The General Information section in the Assessments is where you can edit basic information about the question you are creating.
There are two settings in the General Information; the Standard settings and the Advanced settings. Toggling between these two gives you more options for the questions ![]()
![]() .
.
Standard Settings
In the Standard settings, you can choose to edit basic settings for the question you are creating.
.gif)
•Curriculum Mapping helps you add a new question to a specific program, course, lesson and with different indicators.
(1).png)
If you selected one or more learning outcomes to map them to this question. You can clear the selected outcomes through the 'x' icon on top of the list.
•The Question Title is where you can type in the main title of the question.
•You can choose the Activity Type of this question.
•You can choose to add the assessment to be used in an Exam or a Practice Test or both.
•You can also select the Question Difficulty.
•If you have a rubric to be linked to the question, then you can choose the rubric under Associated Rubric by selecting it from the drop down menu. You can also choose to have it shown in the report by selecting ![]() or you can hide it from the report by selecting the
or you can hide it from the report by selecting the ![]() button.
button.
•If you are redirected to this page while previewing an assessment, you will notice ![]() in the top right side of the page, which lets you know the ID number of this question.
in the top right side of the page, which lets you know the ID number of this question.
|
|
Associated Rubric will appear only in Manual Grading questions like Essays or Handwriting questions. |
Advanced Settings
Advanced settings are optional settings that help you add more details to your questions. You can create a title for the question and then under "Additional Details":
•You can add a Description of the question to clarify the purpose of the question. For example: "Read the paragraph and answer the questions given below"
•This editor also has a Formula editor which is a web-based mathematical tool that can help you enter mathematical data into it. Click on the "WIRIS" ![]() button and a pop-up window will appear. You can use this window to describe the question and even add mathematical formula and equations.
button and a pop-up window will appear. You can use this window to describe the question and even add mathematical formula and equations.
.png)
.png)
|
|
WIRIS also supports orientation from left to right (for math in Arabic). You can access this by clicking the |
•In the rich text editor, you will find "Format Code Block" button .png) , it can be used to insert a code in a rich text field.
, it can be used to insert a code in a rich text field.
.png)
A good example of using the code bock is while creating questions for "Computer science" course where you have to paste codes then choose what's the format of language you need it to be. After that, you can use the results of this tool as part of the question.
•You can add a useful Hint for the examinee to help understand the question more clearly. For example: "Chapter 1 - Linear Time Invariant Systems"
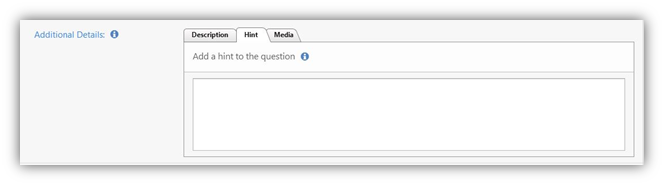
•You can also choose to add Media to the question using the Media picker which will help you select the media from the repository of your media library. Click the ![]() button and a window will pop-up where you can select the media from your library.
button and a window will pop-up where you can select the media from your library.
.png)
.png)
•Once you get this window, you can search and filter for the media based on the criteria that you would like and then click the ![]() button and you will get the results based on the media stored in your library.
button and you will get the results based on the media stored in your library.
.png)
•Select the media that you would like and then you will get a preview window where you can see the details of your media. Click on ![]() to select that media.
to select that media.
.png)
•Once you select the media, it will be added to the question you are creating. You can see the name of the media, the extension and the size of the file.
•For more information on the Media Library, please check the Questions Media Library
|
|
When toggling from the Advanced to the Standard settings, you will get a warning message that your changes will be lost. Click OK to continue or Cancel to go back. |
You can use a rich text editor to provide feedback for the answers given.

•You can use Correct Feedback to provide information for correct answers given. For example: "Good Job!"
•You can use Incorrect Feedback to provide information and corrections for incorrect answers given. For example: "You should have used partial fractions to solve this problem"
|
|
This feedback will appear after the assessment has been submitted. |
Media Playback
When adding a Video or an Audio to a question, multiple settings can be set and modified in order to construct the question in the way you want to look for the examinee.
•Maximum Playbacks has a value which refers to how many times the student can play the media file while solving the question. If the field was left blank, this means the student can listen to it unlimited times.
•Disable Pause option can be on or off. If Disable pause is on, the student will have to play the media file without stopping.
•Disable Seek option can be on or off. If Disable Seek is on, the student seek/skip through the media file and must play it with fast-forwarding.
•Autoplay option can be on or off. If Autoplay is enabled, the media file will be auto played once the questions appears to the student.
Note: You can't attach more than one media file to the question.
See Also
SwiftAssess © 2021
.png)
.png)
.png)