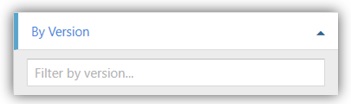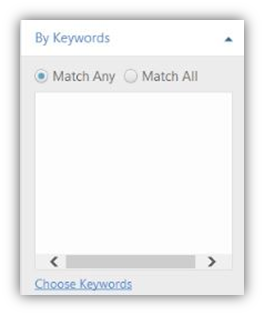Assessment Questions helps you to filter the questions in the question bank. You can filter by seven basic filter categories (e.g. By Question Types).
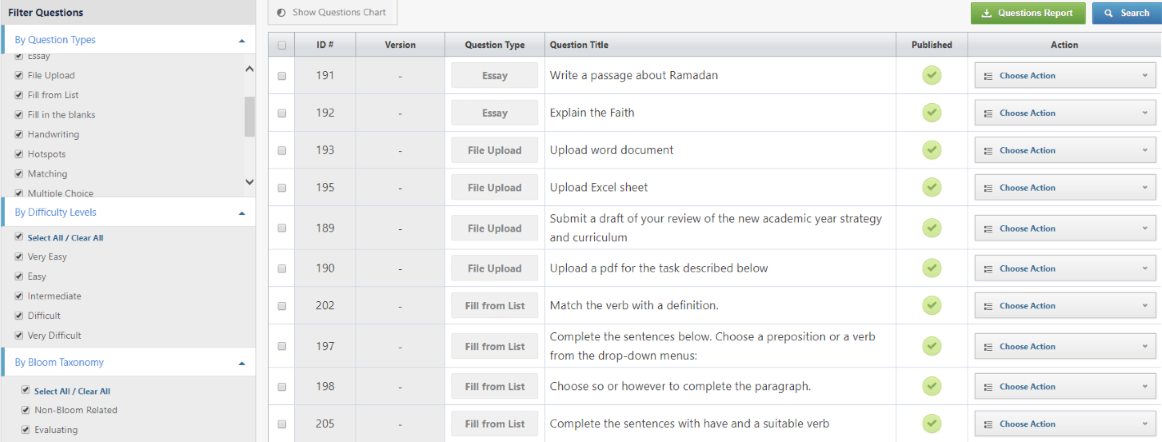
By Curriculum Mapping:
.png)
This section will help you select the kind of questions that are specific to a certain program, course, lesson or indicator. The different categories in the Curriculum Mapping are:
•By Program:
You can select the type of program that you want to choose questions from (e.g. Basic Sciences Program).
•By Course:
You can select the type of course that is relevant to the program selected previously (e.g. Physics I).
•By Outcome:
You can select the outcome related to the question you're looking for (e.g. Understand the structure of our number system...)
•By Lesson:
You can select the lesson from the course that has been selected previously (e.g. Motion).
•By Indicator:
You can select the type of indicator from the lesson selected. If no lesson is selected, then all indicators relating to the course will be displayed in the indicators.
By Question Type:
|
This section will help you select the kind of question that you want(e.g. Essay). You can filter selecting one or more types of questions by selecting the check box that is relevant. 1.Under “By Question Types” check boxes, click on the check box that is desired (e.g.Essay) 2.The selected question will appear in the check box as a black tick. 3.Click on the |
|
By Taxonomy:
|
This section will help you select the question by the taxonomy level (e.g. Creating). You can filter selecting one or more types of questions by selecting the check box that is relevant. 1.Under “By Taxonomy” check boxes, click on the check box that is desired (e.g.Creating) 2.The selected question will appear in the check box as a black tick. 3.Click on the Note: All check boxes will be selected by default |
|
By Difficulty Levels:
|
This section will help you select the difficulty of the question that you want(e.g. Easy). By default, there are five preset difficulties that could be customized. You can filter selecting all the questions or by one or more types of questions by selecting the check box that is relevant. 1.Under the “By Difficulty Levels” check boxes, click on the check box that is desired (e.g.Very Easy) 2.The selected question will appear in the check box as a black tick. 3.Click on the |
|
By Usage:
|
This section will help you select the questions based on the purpose for which it is used. It can be used for Exams or Practice Tests or both.
1.Under the “By Usage” check boxes, click on the check box that is desired (e.g. Exams) 2.The selected question will appear in the check box as a black tick. 3.Click on the |
|
By Activity Types:
|
This section will help you select the questions based on the activity type it's used for. It can be for an Assignment or Final Exam or Midterm Exam or Practical or Quiz.
1.Under the “By Activity Types” check boxes, click on the check box that is desired (e.g. Quiz) 2.The selected question will appear in the check box as a black tick. 3.Click on the |
|
By Status Type:
|
This section will help you select the status of the questions that exist. It can be a published question or an unpublished question, It also can be Retired or In Review type of question. You filter the questions by the status by selecting one or both of statuses. You can select the check box for the type of status that is relevant.
1.Under the “By Status Type” check boxes, click on the type of question status that you would like (e.g. Published) 2.The selected question status will appear in the check box as a black tick 3.Click on the |
|
By Version:
|
This section will help you select the questions based on their version. The version must have a unique ID (e.g. Q_1_3_3)
1.Under the “By Version” , type the version unique ID that is related to a specific question type. 2.Click on the |
|
By Keywords:
|
This section will help you select the questions based on the keywords it contains. You can do this by one of two options. Either Match All or Match Any. Match All will filter all the results from every keyword that has been typed into the box. Match Any will filter all the results from any keyword that has been typed into the box.
1.Under the “By Keywords” menu, click on the type of Keyword selection that you would like (e.g. Match All) 2.Type in the relevant keywords and separate them by using the “Enter” button on your keyboard 3.Click on the |
|
Search By Question Text:
You can search for a question by typing in the question title or the description in the search field and then clicking the ![]() button.
button.
.png)
You can search for a question by typing the author username, no spaces allowed since it's a unique username.
(1).png)
Search By Creation Date:
You can search for a question by selecting the creation date of the question. Specify the start and end date of your search in the boxes.
.png)
|
|
You can search by more than one filter. For instance, you can choose “Question Type(s)” and “Status” and then click |
Exceptions:
•No Results Found
•For no questions that meet the specified filters:
•Refine your search criteria
OR
•Create a new question
•Default Results
•If you do not specify any filter, the view switches back to the default view
See Also
SwiftAssess © 2021
.png)
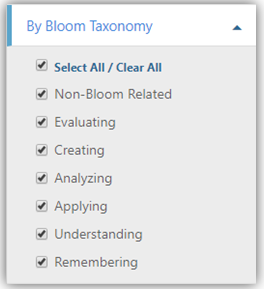
.png)
.png)
.png)
.png)