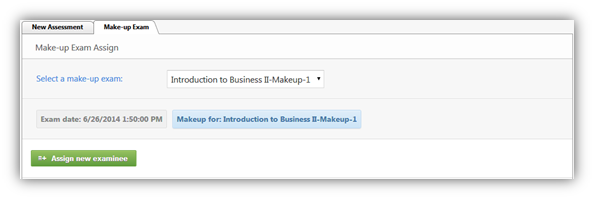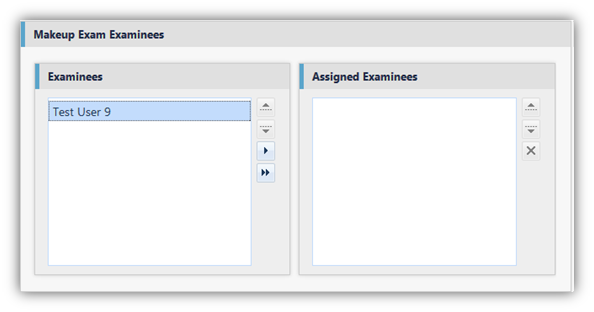Assigning examinees to assessments allows them to access the assessments. The assessments are either practice tests, exams, or makeup exams. Assigning examinees to exams and practices are similar. However, assigning the to make up exams is different because it depends on some conditions.
Assign Examinees to New Assessments
.png)
|
Assigning examinees to new assessments means assigning them to practice tests or exams (not makeup exams):
•Choose the program from the drop down menu labeled "Select a program." •Choose a course from the drop down menu labeled "Select a course." •Choose a specific area, if you want to choose all areas you can choose "Not Specific".
•The widget expands and 2 tabs appear, one labeled "New Assessment" and the other "Makeup Exam." •Go to the tab labeled "New Assessment." •Choose the type of assessment from the drop down menu labeled "Assessment Type." •A new drop down menu appears labeled "Practice" or "Exam" depending on the type you chose in step 6. •Choose the assessment you want to assign examinees to from the drop down menu labeled "Practice" or "Exam." •Now there are two types of assigning: •Standard Assigning •Advanced Assigning •In Standard Mode, You can click on
•A list of all the groups appears.
•Filter groups by selecting a category from the drop down menu labeled "Select Category."
•Click on a group to select it from the list labeled "Groups." •Click on an examinee from the list labeled "Examinees." •Click •The examinee will be added to the list labeled "Assigned Examinees."
Assign All Examinees: You can also assign all possible examinees from the selected program. After you choose program, course and specify the assessment, click on •Assign All Examinees •Assign All Male Examinees •Assign All Female Examinees The following system message will appear to you:
You will get a notification once the job is done and assigning is completed.
Assign All Examinees from Selected Groups:
•Click on To remove an examinee: •Click on the examinee in the list labeled "Assigned Examinees." •Click
•Click •A table appears containing information about the examinees you assigned. •Click oSelect the examinees by clicking oA new button |
|
In Advanced Mode
.png)
•You can choose the Assign Action between ![]() and
and ![]() to choose the action you want to do on the selected examinees.
to choose the action you want to do on the selected examinees.
•You can choose the Gender Options by selecting to assign all Male Examinees or All Female Examinees or keeping it to Not specific.
•You can choose the Disability options from selecting examinees with or without disabilities.
•You can choose the Education level of the examinee based on your student profiling.
•You can use the Enrollment Keywords such as #Study #Exam and so on to find one or more students who are tagged within the same keyword.
Assign Examinees to Makeup Exams
.png)
|
Assigning examinees to makeup exams is different from assigning them to new assessments due to some conditions that will be discussed later: •Choose the program from the drop down menu labeled "Select a program." •A new drop down menu appears labeled "Select a course." •Choose a course from the drop down menu labeled "Select a course."
•The widget expands and 2 tabs appear, one labeled "New Assessment" and the other "Makeup Exam." •Go to the tab labeled "Makeup Exams." •Choose the makeup exam you want to assign examinees to from the drop down menu labeled "Select a makeup exam." •The time of the makeup exam and the title of the exam that this is a makeup for appear. •A button
•A list of the examinees that are allowed to take the makeup exam appears.
•Click on an examinee from the list labeled "Examinees." •Click •The examinee will be added to the list labeled "Assigned Examinees."
To remove an examinee: •Click on the examinee in the list labeled "Assigned Examinees." •Click
•Click •A table appears containing information about the examinees you assigned. •Click 1.Select the examinees by clicking 2.A new button |
|
|
|
When assigning examinees to assessments, the displayed groups are the Active or Open-ended groups. |
Conditions
•Auto-assigning examinees happens once the assessments they are assigned to is published.
•Auto-assign happens when assigning examinees to exams only (not practices).
•For manual assignment, the assessment must be published.
•Unassign examinees in order to unpublish an assessment.
•Examinees that appear in the list to be assigned for a makeup exam are the examinees who scored a mark below the attempts peak percent.
See Also
•Publish/Unpublish an Assessment
SwiftAssess © 2021
.png)
.png)
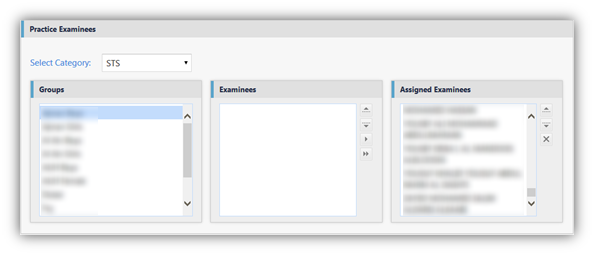
.png)
.png)
.png)
.png)