In the interaction settings, you manage how students interact with the assessment. Interaction includes the time students are allowed to take the assessment, the duration of the assessment, how to go through the questions in an assessment, and the feedback students get on their performance in the assessment.
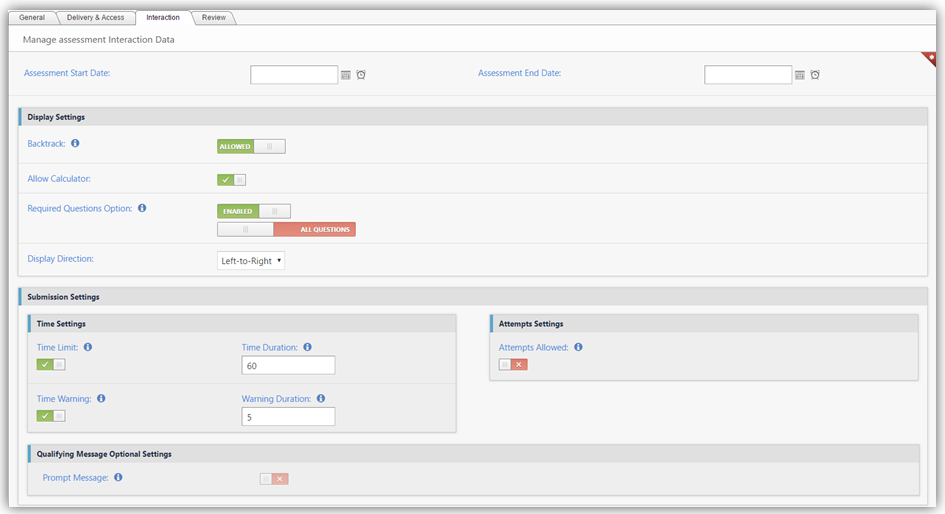
Manage Interaction Settings
|
You can manage the interaction settings of an assessment as follows: •Set assessment period. If the assessment is a practice: oType the number of days students can access the practice in the text field labeled "Practice Period." If the assessment is an exam: 1. Click 2. Repeat step 1 to choose when the assessment ends.
Display Settings
In display settings, you can choose to enable or disable multiple settings to be displayed in the assessment: •Allow/deny going back to solved questions. •Allow/disallow using the calculator in the assessment. •Enable/disable require questions option. If allowed, this option will force examinees to provide answers to all questions depending on the mode selected. "Question by Question" mode will not allow navigation until an answer was provided, however, in the "All Questions" navigation is allowed but submission of test is not allowed until all questions are answered. •Choose the display direction to be either Left-to-right or Right-to-Left. •Allow/disallow providing feedback on each question.
Submission Settings •Allow/disallow limiting assessment time. If you allow time limit: oSet the assessment duration in minutes. oAllow/disallow warnings about the time left. If you allow it, set the time of the warning message. oEnable Date Cutoff, if it's enabled then it doesn't allow the examinees to be solving the exam after the exam end date.
•Allow/disallow attempts (assessment makeups). If you allow attempts: oChoose the number of attempts from the drop down menu labeled "Number of Attempts."
oEnter the attempt peak percent. oSpecify whether the result is the average of the results of all attempts or the highest attempt result.
•Allow/disallow prompt messages (feedback messages). oEnter the qualifying percent. oEnter the qualifying message. oEnter the disqualifying message.
•Click |
|
Exceptions
•Assessment announcement date must be before assessment start date.
•Wrong date value.
•Warning time is greater than the assessment time.
Conditions
•The exam date is in the future.
•Exam end date is greater than start date.
•Announcing for an assessment stops when assessment ends.
•Warning time is less than the assessment time.
See Also
SwiftAssess © 2021
.png)
.png)
.png)
.png)
.png)