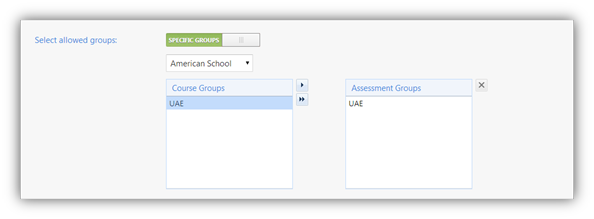The access settings allows you to control who can see the assessment as well as specifying from where do you want the assessment to be accessed.
.jpg)
Manage Delivery & Access Settings
|
You can manage the access settings of an assessment as follows: •Specify whether you want the assessment to be accessed from a desktop, a mobile device, or both.
•Specify whether it's Available for printing or now, if yes then specify the date to enable the printing on. •Choose to have a Security Level between Normal or High. If High Security is chosen, the students are required to install the 'SwiftAssess Secure Browser' for CBT(Computer Based Test) exams or 'SwiftAssess Mobile App' for mobile based exams. •Specify whether you want to have a proctor password, and set the password. •Choose to enable ACU delivery or not, for more details about Managing ACUs Click here •Enter the IP addresses you want to allow/deny access. To allow access: 1. Turn the switch to "Allow." 2. Type the IP address you want to have access. Or Type the IP address ending with '*' to allow all to have access. 3. Click 4. The IP address will be added in the text area highlighted green. You can remove it by clicking To deny access: 1. Turn the switch to "Deny." 2. Type the IP address you do not want to have access. Or Type the IP address ending with '*' to deny all from having access. 3. Click 4. The IP address will be added in the text area highlighted red. You can remove it by clicking
•Specify the date and time in which you want the assessment to be announced. 1. Click 2. Choose the date. 3. Click 4. Choose the time.
•Select the groups allowed to access the assessment. If no specific group(s) is selected. All groups can access. To specify group(s): 1. Turn the switch to "Specific Groups."
2. Filter groups by choosing a category from the drop down menu labeled "Select Category." 3. Choose a group from the list labeled "Course Groups." 4. Click
4. The group will be added to the list labeled "Assessment Groups." To remove a group: 1. Click on the group in the list labeled "Assessment Groups." 2. Click
•Click |
|
Exceptions
•Assessment announcement date must be before assessment start date.
•Wrong date value., it should be in future!
•End date must be greater than start date.
•Select a group of examinees for the assessment.
Conditions
•If the assessment is an exam and it is the first exam created for a plan, it cannot be changed to practice.
•If there is an exam for a certain plan, a practice related to that plan cannot be converted to an exam.
•At least one group of examinees is assigned to each assessment.
•Announcing for an assessment stops when assessment ends.
See Also
SwiftAssess © 2021
.png)
.png)
.png)