To grade a Handwriting question, first go to the response, either by the examinee response or by the question response and click "View Answer". Once you do this, you will get a window that looks like this:
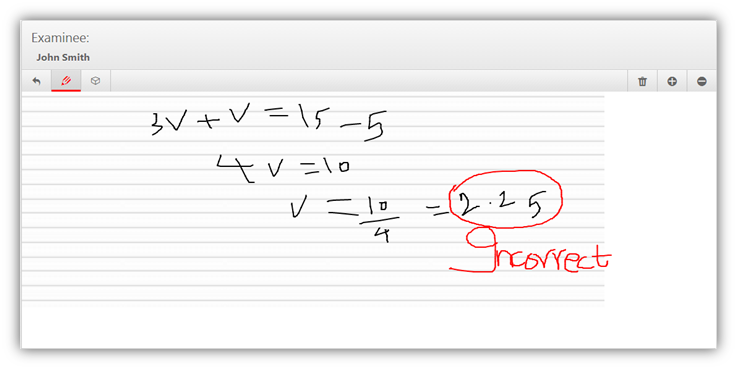
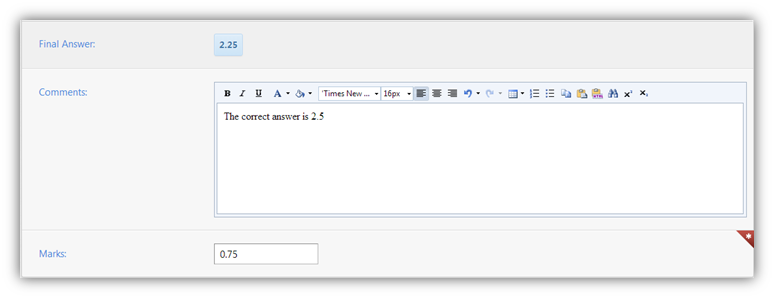
•You can view the handwritten response for the question provided in the Student Response. If final answer is allowed in the settings, you can view that. Once you have evaluated this, you can add comments to the response using the Comments text box.
•You can use the ![]() button to erase your tool comments.
button to erase your tool comments.
•You can use the ![]() button to undo any action. A maximum of 5 undo actions are allowed.
button to undo any action. A maximum of 5 undo actions are allowed.
•You can delete all manual correction you have made using the ![]() button.
button.
•You can increase or decrease the height of the correction area by clicking one of the ![]() buttons
buttons
|
|
The student's response is provided in a multi-layered image. The correction you make with the red pen on the student's response will not affect the answer and you can erase the correction without losing the original response. |
•To add marks to the question, enter the marks out of the allocated number, in the text box provided.
oIf the question has a rubric associated with this, then you can grade the question according to the rubric. For more information on grading with rubrics, please see Grade Using Rubrics.
•Click the ![]() button to grade the response.
button to grade the response.
See Also
SwiftAssess © 2021