To grade a File Upload question, first go to the response, either by the examinee response or by the question response and click "View Answer". Once you do this, you will get a window that looks like this:
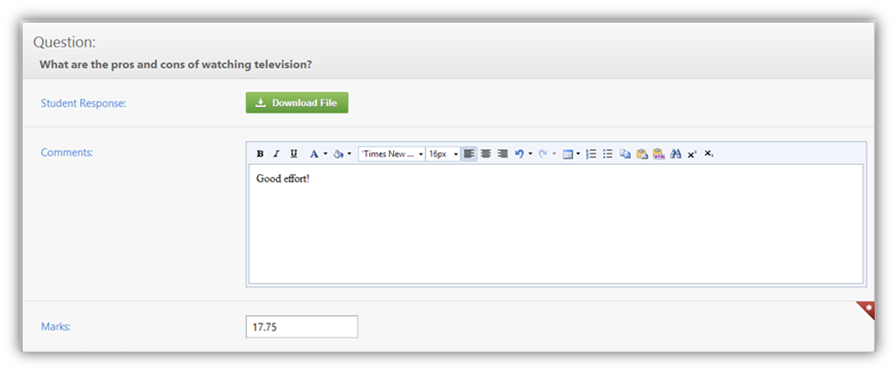
•In this window, under "Student Response", to download the response of the student, click the ![]() button. Once you click this, the file will download and you can open it and view the student's response. Once you have evaluated the file, you can add comments provided in the text editor.
button. Once you click this, the file will download and you can open it and view the student's response. Once you have evaluated the file, you can add comments provided in the text editor.
•To add marks to the question, enter the marks out of the allocated number, in the text box provided.
oIf the question has a rubric associated with this, then you can grade the question according to the rubric. For more information on grading with rubrics, please see Grade Using Rubrics.
•Click the ![]() button to grade the response.
button to grade the response.
See Also
SwiftAssess © 2021