When a student starts an assessment, he/she is first directed to the start session. The start session does not display questions or deduct from the assessment duration. Yet, it provides information about the assessment.
On PC/MAC
Practice Start Session
When you log in to your account you are directed to the dashboard. On the dashboard you find a list of your practices.
.png)
Click ![]() to go to the practice start session.
to go to the practice start session.
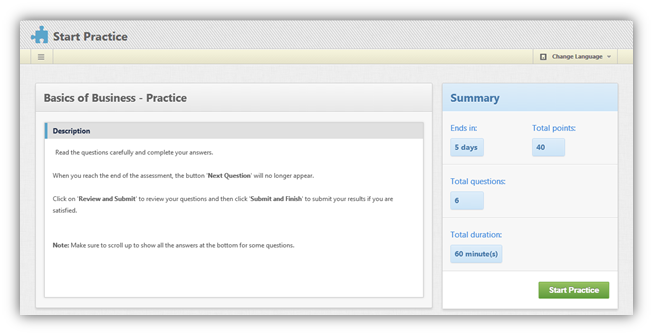
The start session states the information students need about the practice. These information include the description of the practice that gives students instructions when solving the assessment and summary. The summary states the period of the practice, the total marks, the number of questions, and the duration of the assessment.
Click ![]() to begin the assessment.
to begin the assessment.
Exam Start Session
When you log in to your account you are directed to the dashboard. On the dashboard you find a list of your exams.
An example of an exam that has been announced but not started:
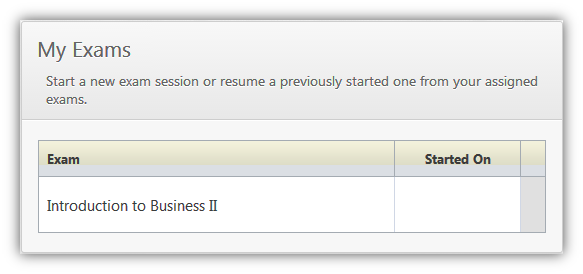
An example of an exam that has started.
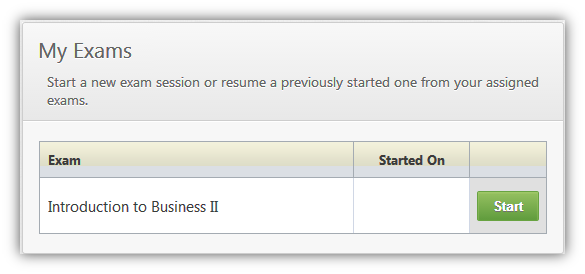
Click ![]() to go to the exam start session.
to go to the exam start session.
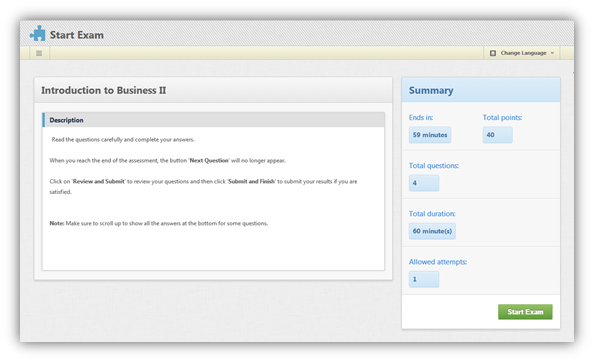
The start session states the information students need about the practice. These information include the description of the practice that gives students instructions when solving the assessment and summary. The summary states the time left, the total marks, the total number of questions, the duration of the exam, and the number of allowed attempts.
Click ![]() to begin the assessment.
to begin the assessment.
On Mobile
Exam and Practice Start Session
.gif)
On the landing page of the mobile assessment you can see:
•Username/Profile Picture
You can see the examinee's username and profile picture. If there is no profile picture, the default image is ![]() .
.
•Exam/Practice/Survey
Here, you can see the buttons for accessing the exams or practices or surveys made available to the examinee. If one of them has a highlighted red mark next to them, this means you have less than 24 hours to complete one or more assessments available.
•Help
The ![]() button will redirect you to the help desk and support for SwiftAssess.
button will redirect you to the help desk and support for SwiftAssess.
•Refresh
The ![]() button will refresh the server.
button will refresh the server.
•Logout
To logout from the Mobile Assessment landing, tap the ![]() button.
button.
•Sync Results
You can sync results of the exam by tapping.png) button. After that a system message will show up which looks like this
button. After that a system message will show up which looks like this .png) which lets you know that the previous results have been synced successfully.
which lets you know that the previous results have been synced successfully.
•List of Assessments
oIn then middle column of the landing, you can see the list of assessments or surveys that are available to you.
oIf an assessment or a survey is password protected, you will see a ![]() button beside it. Once you start the assessment, you will get a pop-up where you have to enter the password to the assessment provided to you.
button beside it. Once you start the assessment, you will get a pop-up where you have to enter the password to the assessment provided to you.
.png)
oIf an assessment is new, you will see a ![]() highlight appear next to the assessment title. If an assessment is new and you have less than 24 hours to complete it, you will see a
highlight appear next to the assessment title. If an assessment is new and you have less than 24 hours to complete it, you will see a ![]()
•Assessment Information
Here you can see:
oThe title of the assessment.
oThe instructions/rules/guidelines for the assessment.
oThe time allowed to take the assessment.
oThe number of questions in the assessment.
oTo start the assessment, you can click the ![]() button.
button.
See Also
SwiftAssess © 2021