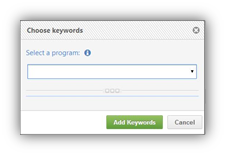The Scenario questions provide examinees with a question that includes multiple sub-questions. For instance, a scenario question could start by telling a story and be followed by 2 or more questions related to that story. This question is in the Advanced Types and is only available for Assessments. On the Add Question page, click on "Scenario". You will be redirected to the editor of the Scenario question.
Add a new Scenario Question
.png)
|
•Choose the program to which you are adding a scenario question from the drop down menu labeled "Program." •Choose the course to which you are adding a scenario question from the drop down menu labeled "Course." •Choose the lesson to which you are adding a scenario question from the drop down menu labeled "Lesson." •All the related indicators will appear as a list in the field labeled "Indicators." Choose the related indicator(s) to the created scenario. •Type the question title in the text field labeled "Question Title." •Use in exams and Use in practice tests switches allows you to choose whether you want the question to be used in an exam, a practice test, or both. •Choose question difficulty drop down menu specifies the difficulty level of the scenario question. •Switch to Advanced settings to add more details to the scenario.
•In the rich text field in the Description tab you can elaborate on the question or clarify the purpose of the question. •In the text field in the Hint tab you can include a hint to help the examinees solve the question. •In the Media tab, you can choose to add media and click •In the Feedback section, you can type in the rich text fields the feedback that will appear to the examinee when he/she answers the question correctly or incorrectly.
•Click •A new window will appear allowing you to add questions.
•The "Choose a lesson" and "Choose an indicator" drop down menus allow you to simplify your search. You can also use the Filter options to specify the type(s) of questions you are searching for.
•Choose the question you want to add to the scenario and type the percentage that will identify the weight of the question compared to the rest of the questions in the scenario. •When you choose the questions you want to add click
•The questions you add will appear in the table. Here you can modify the percentages of the questions, delete questions, reorder questions, and view the questions.
•In the Keywords field type words to help identify the Scenario question with more specifically related terms. •Click Choose Keywords to add existing keywords.
•Select a program that has the keywords you want to add, choose the keywords, then click •Switch the Shuffle Answers option to make questions appear in different orders each time the test is taken.
•Switch the Time Limit option and specify the time to solve the question, if required.
|
|
Exceptions
•Warning appears when saving.
Conditions
•The questions you want to add to the scenario must be published.
•The percentages assigned to the questions in the scenario must add up to 100% of the scenario question mark.
To see what a Scenario question will look like, see Scenario Question Preview.
See Also
SwiftAssess © 2021
.png)
.png)
.png)
.png)
.png)